- You are here:
- Home »
- Blog »
- Manage Your Computer Business »
- Customising Windows and Doing Work for the Elderly
Customising Windows and Doing Work for the Elderly
As computers become more and more of a necessity, the elderly are embracing computers in greater numbers. Just two days ago I had to set up a new laptop for a 78 year old woman and her money is just as green as the younger generations so its a good idea to learn how to setup computers to be more usable for them. Here is a guide on how to set up a Windows machine for the elderly.
Make things easier to see
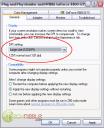 The elders sight is one of the first things to go so they often have trouble seeing text on the screen. To increase the size of Window’s text universally, you can goto:
The elders sight is one of the first things to go so they often have trouble seeing text on the screen. To increase the size of Window’s text universally, you can goto:
Start > Control Panel > Display and then choose the “Settings” Tab.
Once there, click the “Advanced” button. On the “General Tab” you will see a sub-heading saying “Display” and has an option to change the DPI setting. Change this setting using the drop down to “Large Size 120 DPI”. Click Apply and then OK.
(note: you may need the Windows CD for this)
 To make everything a little larger in Windows, you can also lower the resolution of the screen by going to:
To make everything a little larger in Windows, you can also lower the resolution of the screen by going to:
Start > Control Panel > Display and choose the “Settings” Tab. Under the subheading “Screen Resolution” slide the slider to a lower resolution.
It shouldn’t be any lower than 1024 x 768 because many websites wont display properly in anything lower than this. Also, you need to be careful if the client has an LCD screen because text can become harder to read if the screen is not running in its native resolution. I suggest that you show both resolutions to them and ask them which is easier to read.
Make it less complicated
As computer technicians, it is easy for us to navigate our way around windows but we can forget that to someone who is using a computer for a first time it can be really overwhelming. There are many things you can do to make the whole computer experience less complicated by asking them exactly what they want to do with the computer, and create a simple way for them to do it.
 Lets say they tell you that they want to search Google, Wikipedia and send some emails. You should make their desktop look something like the picture to the right. I have created three shortcuts going directly to what they want.
Lets say they tell you that they want to search Google, Wikipedia and send some emails. You should make their desktop look something like the picture to the right. I have created three shortcuts going directly to what they want.
Create new shortcuts by right clicking on the screen and going to New > Shortcut. Type the path as http://www.google.com and name it “Search Google”.
Only having three choices is good because it doesn’t confuse them. If they have any other pre-existing desktop icons, create a folder named “Other Desktop Items” and drop them in there so they are accessible should they ever need them. The less choices the better. When they feel comfortable with the three things they wanted to do, they can try other things on their own as they please. It is also a good idea to rename applications to what they are for. For example, what the does “Outlook Express” mean? Just rename it “Emails” for them.
Some applications such as anti-viruses, anti-malware and firewalls frequently show popups saying all sorts of updates and patches need to be installed. Try to minimise the amount of popups that are shown by these applications because it confuses the client because they don’t know what to do with it. Most of these programs can be set to automatically download and update themselves without ever needing any user intervention.
Lock it down
Beginners to the internet, regardless of their age are more likely to install all sorts of toolbars, malware, viruses and other nasties so you need to protect them the best you can.
- First of all, make sure that the system has all the Windows updates up to date and that Windows update is set to automatically download and install all updates.
- The same thing applies with the antivirus software, make sure it automatically updates itself without any user intervention.
- Consider setting them up with a “Limited” user account which prevents them from making changes to the system. You can change this in Start > Control Panel > User Accounts and choose their user account. Then select “Change my account type” and set it to “Limited”. If you are logged in as the default Windows administrator, you will need to create a new account and set it to limited for them.
- Offer some basic education such as telling them that if a website ever needs you to install something, its probably malicious and that their banks will never send them an email to update their details.
Teaching and Talking
When you are explaining things to them always talk slow, clearly and in a non technical way. If I am trying to teach them something, I get them to do the actions themselves instead of me showing them and I get them to write the steps down in their own hand writing.
Having patience is key to working with the elderly. Don’t get frustrated about them being slow, they weren’t brought up with computers like us so it is significantly harder for them. If you are patient and kind to them, you’ll have a loyal client for a long time.
Session expired
Please log in again. The login page will open in a new tab. After logging in you can close it and return to this page.

Good advice Bryce. I have a few long standing customers that are older, they are very loyal and put out a good word for me. One thing I might add is, don’t assume anything. I went to an older ladys house last year about a new Dell she just got. She said she needed me to set the system up for her and show her some basics, and that she had used computers before.After setting up her very high end Dell, I started showing her some things that she could do and she stopped me saying: “you keep saying right click this or left click that, and I have never used a mouse” This lady was 83 years old and had worked with computers in the earily 80’s. Find out what they know and keep it very simple.
Another timely set of tips. I’m currently talking to the local community center about setting up a computer club or class for the elderly folks in my neighborhood.
I would be careful about locking down their accounts though. It is sound security practice, but they might not like being told that they can’t install the latest wallpaper changing software they just bought. If you’re not available to do it for them right-away, then you might even loose some good-will. Besides, users will break a computer one way or another. It’s inevitable.
It’s good to tell them not to install add-ins from the web, but do you make sure they have a basic load like Flash/Shockwave/Java etc.?
Also what i have done for older customers:
Because there hands shake more than normal, i found that a mouse like the Logitech ball mouse works better than a traditional mouse because they can stop the mouse and then click the button.
I mostly instill fear in my parents and family when it comes to internet use. While I don’t like being bugged about every little pop-up or site that tells them to install something its better then going back to undo the damage. With each call they learn more and more about what to spot for when they get them so the calls become less and less frequent.
Thank you Bryce!
Yet another well written article.
All of it sound simple and obvious, yet when I have set up systems for my older clients is seems i have missed a few off your list, thanx for the recap
Apart from that it’s a good idea to show them via creating and printing off simple how to do references with screen shots.
I did this for an elderly client just recently, all she really wanted to know was how to reply, send emails off.
Keep up the good work :)
tf76
http://www.topfreeware.net
Best Freeware Downloads and tips to optimize your system
Member of The Freeware Revolution
I work closely with the owner of our very large local internet provider on various projects. He has informed me that the largest customer base that he services is the elderly. I’m not sure if it actually elderly. I imagine he meant 60+. This was some valuable information for me to gear some of my wedding photography advertising towards those getting married again at 60+. And it has worked. Thanks for the great article.
Great advice. One thing I am still looking for is a method of switching the cursor into a long horizontal “reading aid line” for scanning website articles or document files. I’ve seen the critter cursors, X’s and crosshairs, but I’d like at least half the width of the page to aid in keeping place while reading.