- You are here:
- Home »
- Blog »
- Computer Technician Tools »
- Windows Post Install Wizard – Install Applications, Tweaks and Scripts by User Choice
Windows Post Install Wizard – Install Applications, Tweaks and Scripts by User Choice
Windows Post Installation Wizard is a application designed to give users choice of what applications, tweaks and scripts to install using an automated system. WPI gives us the ability to easily create a custom application installer.
A typical setup that a technician would have with WPI is to have their OS files and the applications/tweaks on one disk. Once Windows finishes installing, WPI will install the applications such as AVG, FoxIT Reader, Flash etc.. without any input from you. Or, you can make it so you have a choice by clicking checkboxes based on what you want to install.
At first, the applications looks a little overwhelming to use but its not that hard once you get to used to it.
To begin, download the application here and extract it somewhere. I found it easier to extract it to c:\WPI because it helps a little later on.
Find the applications you want this GUI to install such as Firefox and save it in c:\WPI\Install\
Once extracted, navigate to that folder and open the WPI.hta file and it will launch a WindowsXP-Installer-Like interface. Click Config on the right hand side.
Down the bottom, click “New Config” and overwrite the config.js thats already there. eg. C:\WPI\WPIScripts\config.js
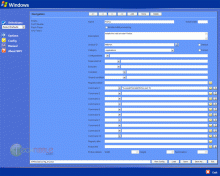
In the name field, enter the name of the application. In my example, I wrote “Firefox”.
In the description, just enter the description of Firefox.
I recommend unticking the “Default” checkbox if you want the ability to choose what you want to install. If default is ticked you will have no choice to install Firefox every time WPI is run.
In the Category dropdown you can leave it as Applications for now. However, you might want to change it when you add different installers.
In Command 1, click the picture of the folder on the right hand side and find the Firefox installer in your Install folder. It will fill out this field with something like this: “%wpipath%\Install\firefox.exe”
If you want Firefox to install silently without the prompts, you can change it to:
“%wpipath%\Install\firefox.exe” /S
You can leave the rest blank and press the “Add” button up the top. Add as many applications as you want and when you are done be sure to press the “Save” button down the bottom.
Press the Red X next to the Exit text in the bottom right hand side.
Now, next time you run the WPI.hta file it will have the options you just made.
This is just a basic guide to get you started. If you go into Options there is are a lot more tweaks you can do such as adding music while the installer runs or have it restart the computer once everything is finished.
The application has good documentation so to find out more such as how to slipstream it to a XP cd or make it autorun, press the Manual button inside the application or goto C:\WPI\Manual\en\index.html
Screenshots:

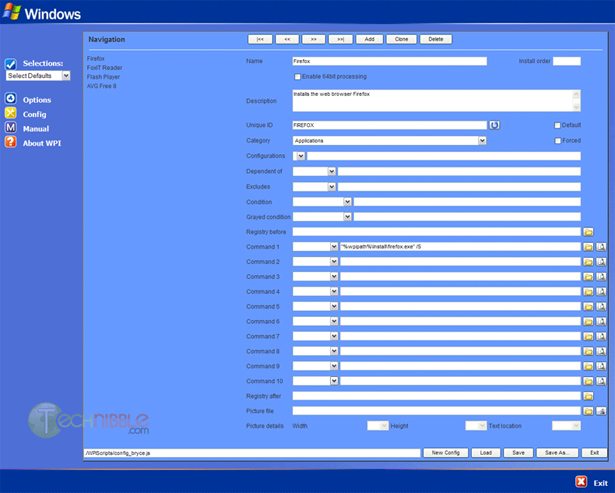
Downloads:
Download from Official Site – 4.40mb
Session expired
Please log in again. The login page will open in a new tab. After logging in you can close it and return to this page.

Nice tool! this will certainly make like easier.
Thanks for the tip!
I just installed 10 new HP workstations. All had slightly different software requirements after I uninstalled the “demoware”. This would have been really nice. Next time…
Cool tool, I can’t wait to use it.
Thanks Mr. W
Looks like this might come in real handy.
very nice. thank you
Looks like a great tool. Can it be run from a USB Drive?
Thank you very much for sharing the tool with us…
I saw this somewhere else a few months back, but I definitely appreciate you reminding me about it. I might finally get motivated to get it set up!
Kaspersky picked up the WPI-v7.1.1.rar/WPI\Tools\USSF.exe file contained as a Virus. Specifically Worm.Win32.AutoRun.pze
This is a very useful tool.
There are many apps that you need to install after installing windows xp. This should make it much faster and hassle-free. I will try this app out next time I install windows. Thanks for sharing!
AVG picked up the same virus after download completed.
AVG is picking up a virus.. in this file.
To find out which switches to pass to installers (like the /S switch mentioned in the article for Firefox) try http://www.appdeploy.com.
As for WPI and other tools like it, I’ve always found them to be unneccesarily difficult to setup and (more importantly) maintain. I decided to write my own very simple program. I have a folder on my USB stick called ‘Installers’, and I have each applications installer in a subfolder beneath it. If I want to be able to install the app automatically I create a batch file called ‘Auto-install.bat’ which has the command line (like “firefox-setup.exe /S”). I wrote a GUI for it that searches through each subfolder in installers for auto-install.bat files. If it finds one, it adds it to the list of apps that can be auto-installed.
That way when I want to setup a new computer, I run the GUI, tick which apps I want to install then walk away. When I come back ten minutes later all the apps are installed. It works brilliantly, is really easy to edit (batch scripts run and can be edited on every Windows PC), and allows me to do more advanced setups easily (copy PDF manuals, adding or removing Start Menu and Desktop shortcuts, copying settings etc etc).
We use it at my work commercially, so I don’t want to give the code away, but I encourage anyone who sets up lots of computers to do things this way. It’s not that hard and saves so much time. I can’t imagine doing things the old way again.
Just been introduced to this site by a friend. A wonderful find!!!
The links on this page are out of date. Try:
http://www.wpiw.net/The_Dark_Side/home.html
http://www.wpiw.net is the entrance page.
Latest version as of May 2009 is 7.5