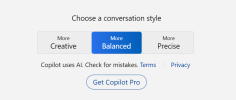Also, here's what I asked Copilot and the "cheery" reply:
You
Sent by you:
Does Windows 11 Windows backup actually back up installed applications
Copilot
Sent by Copilot:
Certainly! Let’s dive into the world of Windows 11 backups and unravel the mystery of whether those precious installed applications are included.
 Windows 11 Backup and Installed Applications: A Tale of Cloudy Backups
Windows 11 Backup and Installed Applications: A Tale of Cloudy Backups
Windows 11 indeed comes with a new backup application, aptly named the “Windows Backup” app. This shiny addition aims to help users protect their data while also making it easier to restore applications when switching devices. So, let’s break it down:
- What Does the Windows Backup App Do?
- The Windows Backup app allows you to configure backups for your files, settings, credentials, and yes, applications.
- It’s accessible via the Start menu, so you won’t need a treasure map to find it.
- The real magic happens when you back up to your OneDrive account in the cloud.

- Backing Up Your Profile Folders:
- Open the Start menu and search for “Windows Backup.”
- Click on the top result to open the app.
- Head to the “Folders” setting.
- Turn on the switch for backing up your profile folders (Desktop, Documents, Pictures, etc.). If it already says “Backed up,” you’re golden—those folders are already in the cloud!

- Quick Access Apps on Any Windows Device:
- Click on the “Apps” setting.
- Toggle on “Quick access apps on any Windows device.”
- This ensures that your favorite apps will be waiting for you, like a loyal dog, no matter which Windows device you’re using.

- Fine-Tuning Settings (Because We’re All Unique):
- Click on “Settings.”
- Here, you can choose which settings to include in the backup. Accessibility, language preferences, dictionary—customize away!

- Wi-Fi Networks & Passwords:
- Click on the “Credentials” setting.
- Toggle on “Wi-Fi networks & passwords.” Because who wants to re-enter Wi-Fi passwords? Not us!

- Hit That Back-Up Button:
- Finally, click the “Back up” button.
- And then, like a true professional, click the “Close” button.

Voilà! Your profile folders are now chilling in your OneDrive account, and your applications are accounted for. The Windows Backup app even keeps track of where they live on your Start menu and Taskbar.


Remember, this isn’t just any backup—it’s a cloud backup. So even if your laptop decides to take a vacation to Tahiti (or just crashes), your data will be sipping virtual piña coladas in the cloud.

And there you have it! Windows 11’s backup app is like a digital safety net, catching all your important stuff.

If you need more tech tips or want to discuss the merits of different cloud storage options, feel free to ask!
 12
Learn more about Windows Backup: Windows Central
12
Learn more about Windows Backup: Windows Central
Now, tell me: Have you ever accidentally deleted an important file and then frantically searched your Recycle Bin like a detective on a mission?