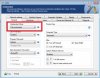AdamsAPlus
Member
- Reaction score
- 0
- Location
- Portland TN
We sell a lot of use Dell and HP computer. So we end up building 15-20 computers per week. Because of this I'm trying to make an unattended dell disk and on for HP as well. Because we build more Dells than anything else I started with the Dell disk.
I tried to use nLite to create the unattended Dell disk. This is my first time using nLite.
I created an ISO from a Dell Restore disk and from nLite. nLite said that it was created successfully. Since I used a Dell Restore Disk it already had the key code in it. I entered the time zone, user name, computer name and all that jazz.
I burned the ISO to a disk and tried it out. I am unable to tell the difference between the Dell Restore Disk and the Unattended Install disk I created. The installs were the exact same. In other words during the install it still asked me for the time zone, username and so on.
Has anyone done this? Should I just try to start all over again and see if it works then (maybe I missed something)
In the long run I want to be able to create a Dell disk that does an unattended install of WinXP. Then it will install various programs that I want to have installed. For example Open Office, Adobe Reader, Adobe Flash, Avast! etc. But I'll be happy with it just being unattended. Then if need be use ninite.com to install the other.
I tried to use nLite to create the unattended Dell disk. This is my first time using nLite.
I created an ISO from a Dell Restore disk and from nLite. nLite said that it was created successfully. Since I used a Dell Restore Disk it already had the key code in it. I entered the time zone, user name, computer name and all that jazz.
I burned the ISO to a disk and tried it out. I am unable to tell the difference between the Dell Restore Disk and the Unattended Install disk I created. The installs were the exact same. In other words during the install it still asked me for the time zone, username and so on.
Has anyone done this? Should I just try to start all over again and see if it works then (maybe I missed something)
In the long run I want to be able to create a Dell disk that does an unattended install of WinXP. Then it will install various programs that I want to have installed. For example Open Office, Adobe Reader, Adobe Flash, Avast! etc. But I'll be happy with it just being unattended. Then if need be use ninite.com to install the other.