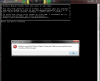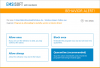AlexCa
Well-Known Member
- Reaction score
- 578
Hi all, here's a little tutorial in how to add Ninite installers to the "Custom Tools" tab list.
The advantages are that the Ninite installers are always updated and don't contain adware.
Here are some finished examples:
<LINKS title="Google Chrome" link="https://ninite.com/chrome/ninite.exe" exe="chrome_ninite.exe"/>
<LINKS title="Firefox" link="https://ninite.com/firefox/ninite.exe" exe="firefox_ninite.exe"/>
<LINKS title="Opera" link="https://ninite.com/operaChromium/ninite.exe" exe="opera_ninite.exe"/>
- Go to Ninite website, choose one or more aplications, and click "Get Your Ninite".
- Go to the "Downloads" section of your browser and copy the download link. Use it when creating the entry in "custom.xml" file. You can use the examples above as a reference.
- Rename the .exe name from "ninite.exe" to something more significant in order to avoid conflicts. As you can see, in the examples above i added a prefix, e.g.: "ninite.exe" changed to "opera_ninite.exe" (but do not change the .exe name in the download link itself).
The advantages are that the Ninite installers are always updated and don't contain adware.
Here are some finished examples:
<LINKS title="Google Chrome" link="https://ninite.com/chrome/ninite.exe" exe="chrome_ninite.exe"/>
<LINKS title="Firefox" link="https://ninite.com/firefox/ninite.exe" exe="firefox_ninite.exe"/>
<LINKS title="Opera" link="https://ninite.com/operaChromium/ninite.exe" exe="opera_ninite.exe"/>
- Go to Ninite website, choose one or more aplications, and click "Get Your Ninite".
- Go to the "Downloads" section of your browser and copy the download link. Use it when creating the entry in "custom.xml" file. You can use the examples above as a reference.
- Rename the .exe name from "ninite.exe" to something more significant in order to avoid conflicts. As you can see, in the examples above i added a prefix, e.g.: "ninite.exe" changed to "opera_ninite.exe" (but do not change the .exe name in the download link itself).